今回は長年更新をやめて放置していたブログを再開して、また更新する場合の注意点についてお話しします。
ここ数年でものすごく環境が変わっていて、特にワードプレスの場合はそのまま「更新ボタン」を押すとバグが発生して画面が真っ白になったり、ログイン不能になったりします。
このリスクをできる限り避け再復活させる方法をお伝えします。本当に再復活させるだけのメリットがあるのかどうかも検討してスタートしましょう。
放置ブログを復活させればアクセスが戻るのか?

まず、放置ブログを復活して記事投稿すればアクセスが戻るのか?ってことですが・・条件があります。
- 過去の上位表示された記事が残っている
- 単に更新してないだけ
- Googleアップデートを受けていない
- いまでも一応アクセスは来ている
この4条件があれば復活できるかと思います。
単に「フレッシュネスアップデート=お前は更新を辞めてメンテナンスしない気だな?」って思われているだけならかなり可能性は高いです。
反対にペナルティーを受けてアクセスがめちゃくちゃ下がってしまい、そのせいでモチベーションを失ったというケースであれば、新しくドメインを取ってジャンルをずらしたり、タイトルや見出しを最新の条件に変えて再投稿していった方がいいです。
要は放置ドメインが何かしらのペナルティーを受けているかどうか?
でかなり復活の手順が違うってことですね。単に空きで記事更新を辞めたって場合もあるでしょ?
放置していたワードプレスブログを再開に関して考えるべきこと

他にも設定上問題が起きるのがワードプレスです。
放置していたワードプレスを復活させて記事更新を再開するメリットとデメリットを考えましょう。
- モチベーションが復活した
- たまたま過去記事にアクセスが来ていた
- いつのまにか収益が生まれていた
こんな理由があれば、記事更新を再開してもいいですが、全くアクセスもないし、売り上げも0の終わってしまったドメインをもう一度再開しても時間とお金の無駄ってことも考えられます。
- パーマリンクの設定がおかしい
- タイトルのつけ方を知らなかった
- カテゴリ分けもいい加減
- 特に記事タイトルも見出しも当時は考えてなかった
- アフィリエイトリンク切れがそこらじゅうで起きている
- 今読み直してみると文章が意味不明
こんな状態なら捨ててしまうのもアリです。
見て見ないとなんとも言えないのですが、「上位にあるキーワードだけを別ページにリダイレクト」して新規で作ることをす推奨することが多いです。
放置ブログ復活の可能性をどう判断すべきか?

・・・サーチコンソールですが、このくらいだったら復活の可能性が高いです。
そのままドメインを継続して使いたいって場合は以下の行為をまずやってみてください。
- 新規記事を10記事位投稿する
- 20位~30ぐらいの記事をリライトする
- 完全に圏外の記事をアメブロかはてなにコピペして投稿する
この3つですね。新規記事を投稿したらアクセスが復活してきたというのであれば、そのドメインは生き残っている可能性が高いです。
ただ、過去記事の質が悪いとそこそこ順位がついても上がり切らないってことはあります。その場合は上位の生き残った記事だけを復活させる。
で、20位~30位ぐらいにある記事の見出しやタイトルを変えてリライト、日付を最新にして投稿してみましょう。
これでアクセスが戻るのであれば他の記事も復活する可能性があります。
それでも無理なら、まずは記事を下書きに戻し、過去に検索上位だった記事を「アメブロ」「はてな」に10記事位投稿して、順位が高ければ単にドメインの問題であることが分かります。
だって評価されているのはコンテンツじゃなくてドメインだから!!
つまりドメイン載せ替えが最適解です。
復活しやすいブログのサーチコンソール
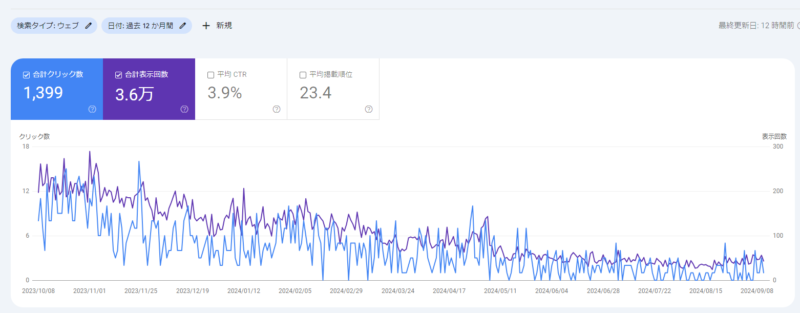
こういうブログは復活の可能性が高いです。ポイントは徐々にアクセスが下がっていること。
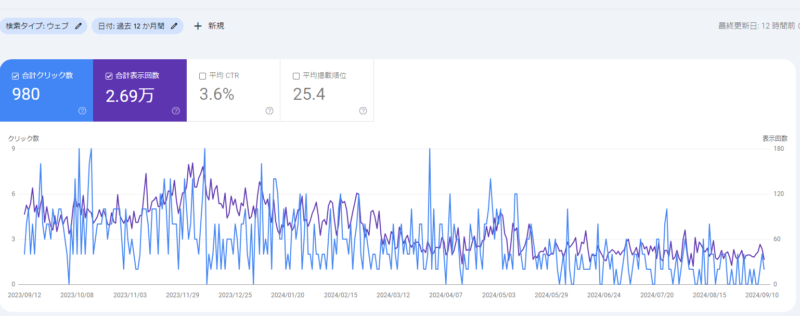
こちらも同様です。大きな変動がないブログ。
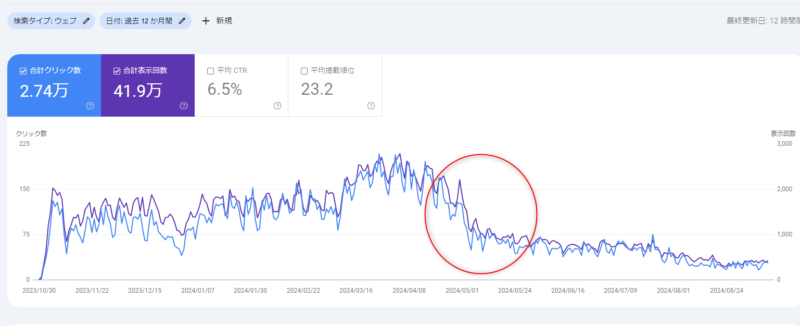
反対にこのように一定の時期に大きくアクセスを落としその後ずっと下火になっているっていうのは単なる記事更新だけではなく、テーマを変えたりドメインを引っ越したほうがいいケースも多い。
ちょっとサーチコンソールの中まで見ないとわからない部分ではあるんですけど・・参考に。
放置ブログを再開させる手順と流れ
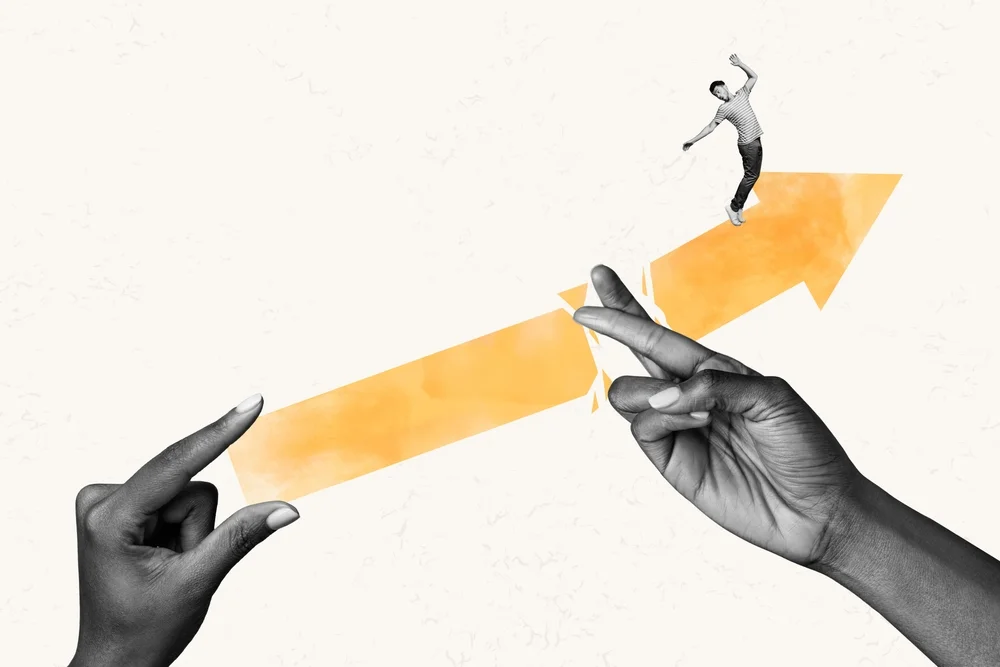
では数か月~数年単位で放置してあったワードプレスブログを再開する手順です。うかつに更新するとマジでエラーメッセージ出ますので注意!
- バックアップの取得
- PHPのバージョンを確認
- サーバー内でPHPの更新
- ワードプレスのバージョンを更新
- ワードプレステーマの更新(PHP推奨を確認)
- プラグインの更新
この順番で行きましょう
まずはワードプレスのバックアップデーターを取る
放置してあったワードプレスをそのまま更新するとバグが出やすいです。リスクを最小限に抑えるためにも必ずバックアップを取ってください。
初心者の方にはAll-in-One WP Migrationが一番簡単だと思います。
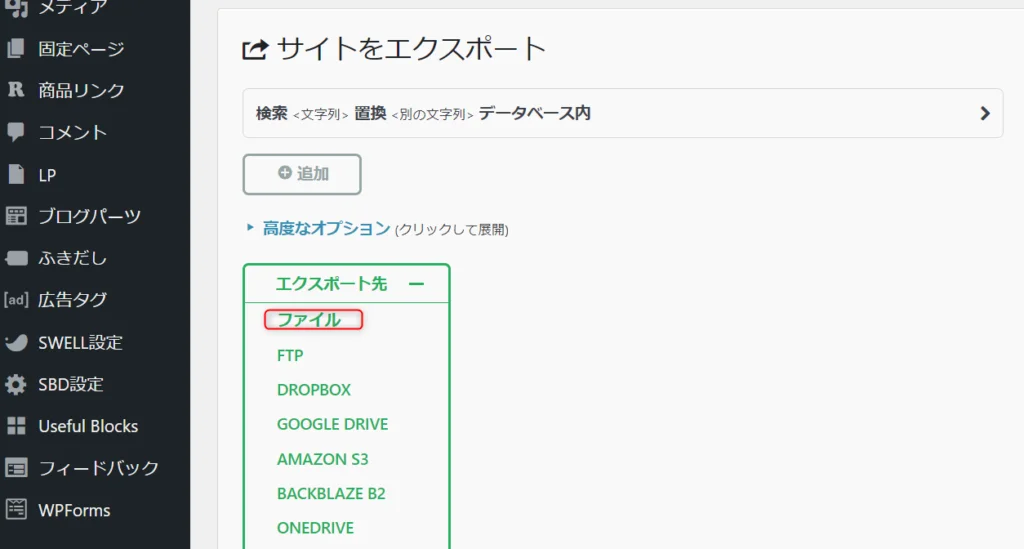
ファイルをエクスポートして、ディスクトップなどに置いておきましょう。
一定以上のファイルの量になると有料の拡張パックが必要になるのですが2000円程度ですし、今後も使うことになるので持っておいた方がいいかと思います。
詳しいやり方はコチラのドメインの引っ越しと同じです。
慎重派の人は別ドメインで復活するかテストする
さらに絶対にミスを避けたい方は100円ぐらいの無料ドメインをサーバーに設置して、インデックスさせない状態で、ミラーサイトを作っておきましょう。
全部が消えてしまってから修正する時間を考えれば、その方が安全ですね。
PHPのバージョンを変更する
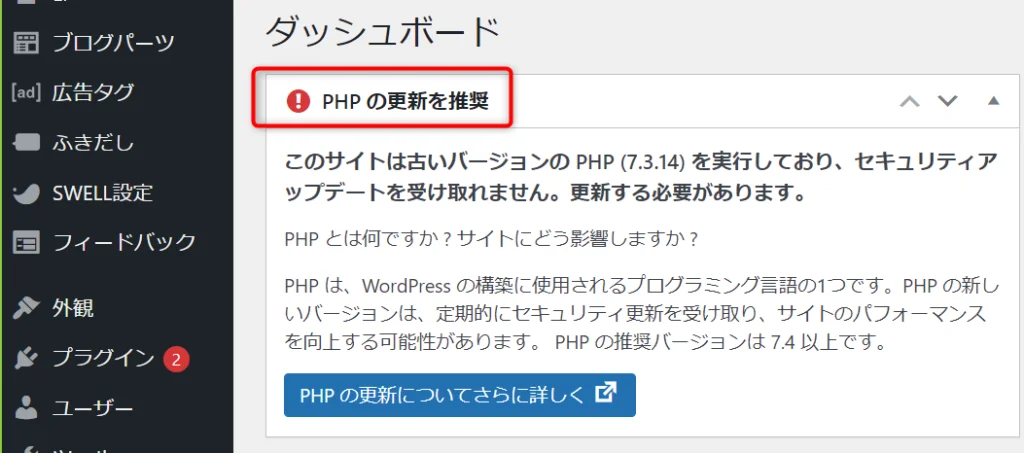
ワードプレスを放置していると、たまにPHPの更新がとまっている場合があります。このようにダッシュボードに警告メッセージが出ていたら、先にPHPの更新をしましょう。
この順番を間違えて、ワードプレスやプラグイン・有料テーマなどを更新してしまうと互換性がなくなってバグを引き起こす場合が多いです。
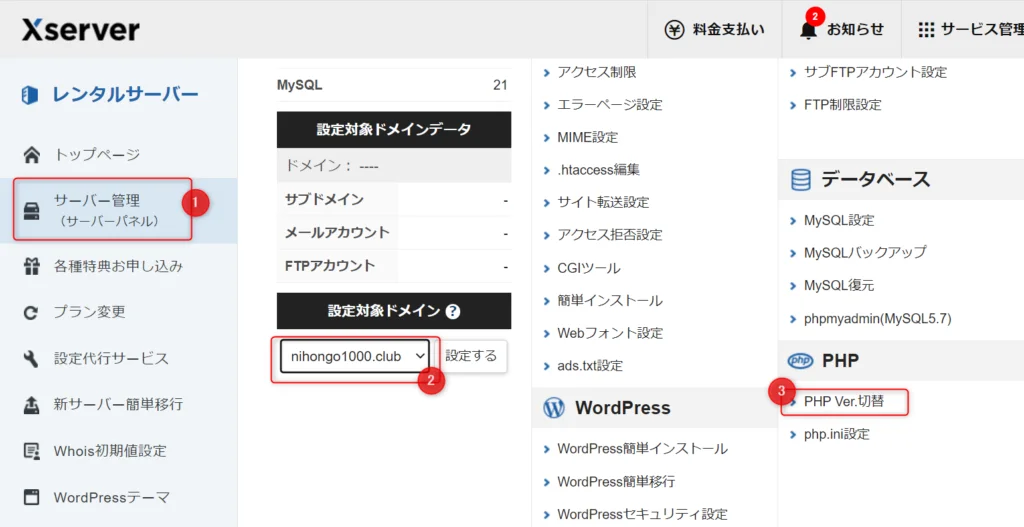
例えばエックスサーバーの場合、対象ドメインを選んだらPHPバージョンの切り替えをおします。
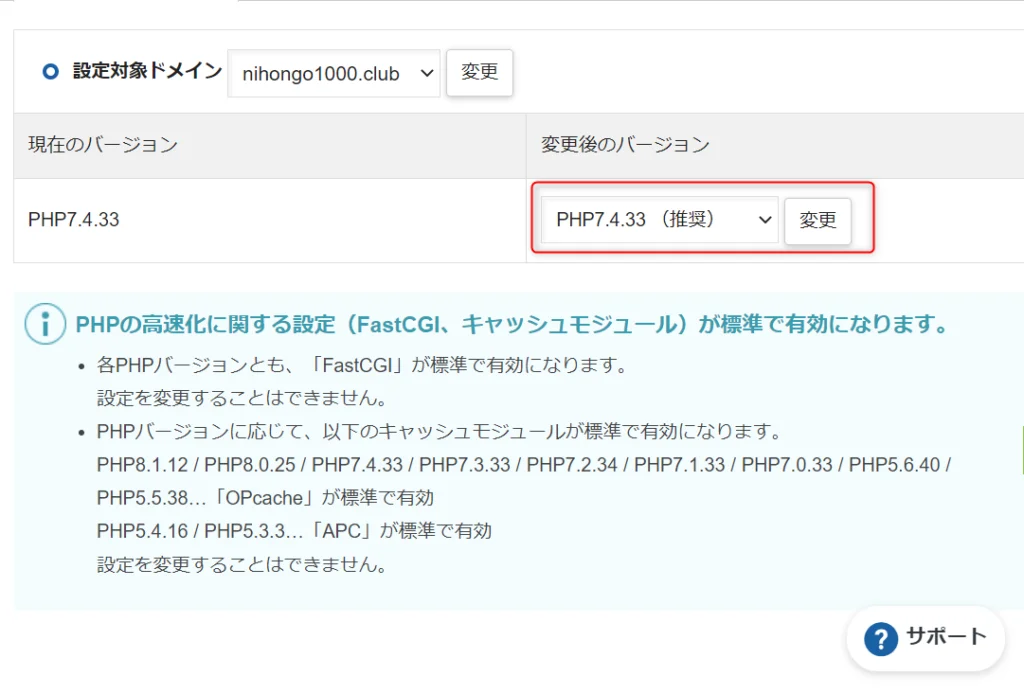
推奨と書いてあるものがおすすめです。
今回大変だったのはミックスホスト。
このサーバー一括で全部PHP変える仕様なのですが、最新バージョンにすると動かないワードプレステーマが複数あってめちゃ苦労しました。
ミックスホストはプランによってはこのようなことが起きます。
ワードプレスのバージョンを更新する
放置しているブログは「ワードプレスのバージョン」が古くなっている場合があります。これを最新版にしないと「ブロックエディタ」が機能しなかったり、プラグインの相性がわるくてバグの原因になります。
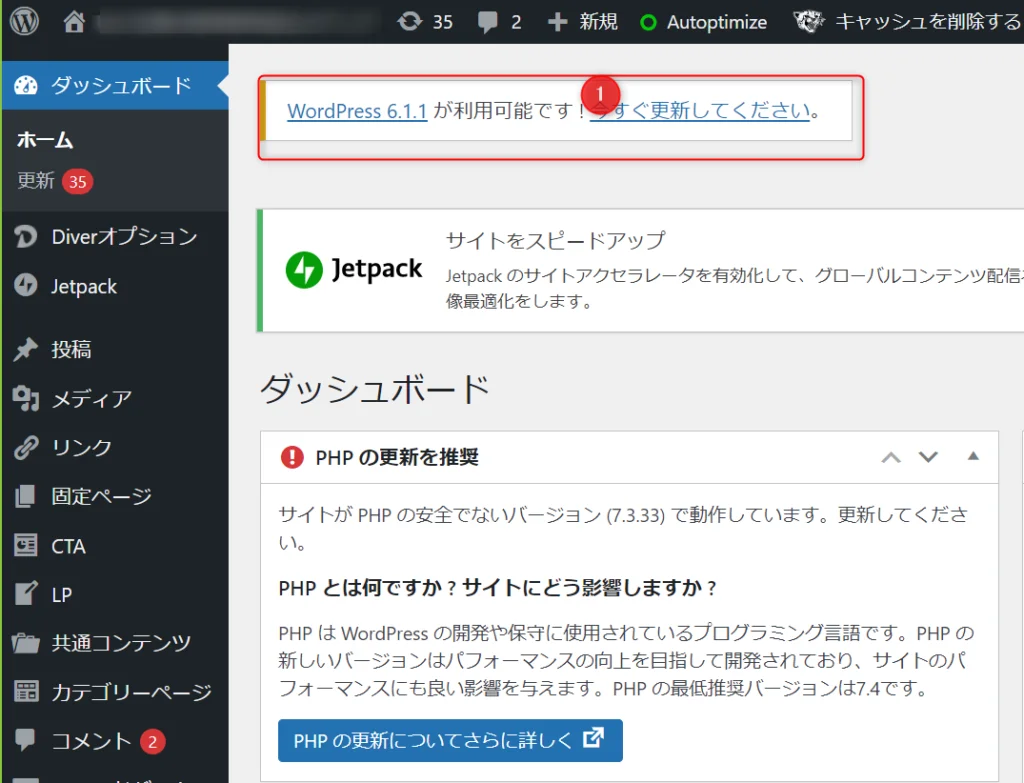
更新しようという警告が出ているはずです。
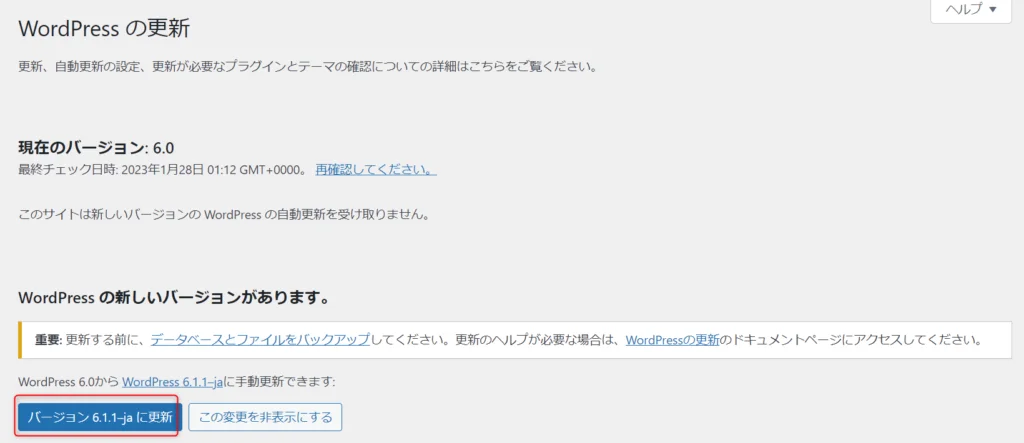
ja=日本語バージョンを選んで更新します。
ワードプレステーマの更新(PHP推奨を確認)
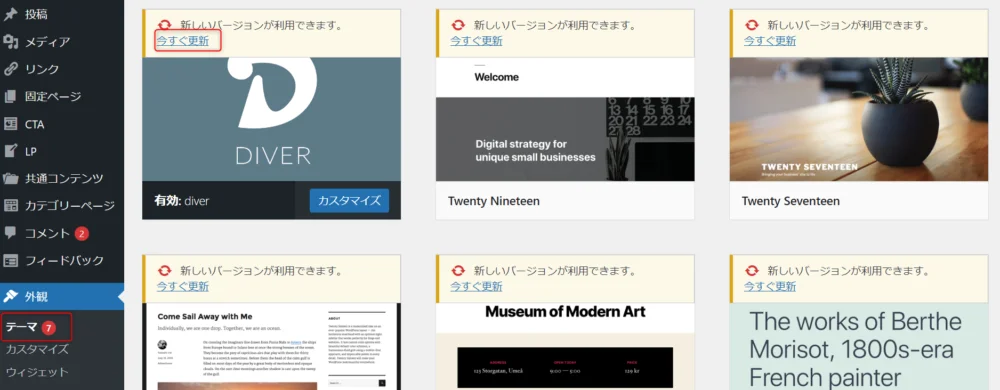
ここ数年で最も大きかった変化はワードプレスがブロックエディタに切り替わったことだと思います。今はやりのスウェルなんかがそうですが、PHPとの互換性もあるので公式ページを確認してからワードプレステーマを更新しましょう。
ここで失敗する人もいるので、超怖い・・・っていう人は「Twenty Seventeen」のような初めからワードプレスに入っているテーマに一時的に戻しておいてもいいかもしれません。
プラグインの更新を順番にする
プラグインの更新に関してですが、すでに入れてあるプラグインを一括で変更する方法と、1つずつボタンを押して更新する方法があります。
長く放置してたワードプレスの場合は1つずつ更新することをお勧めします。
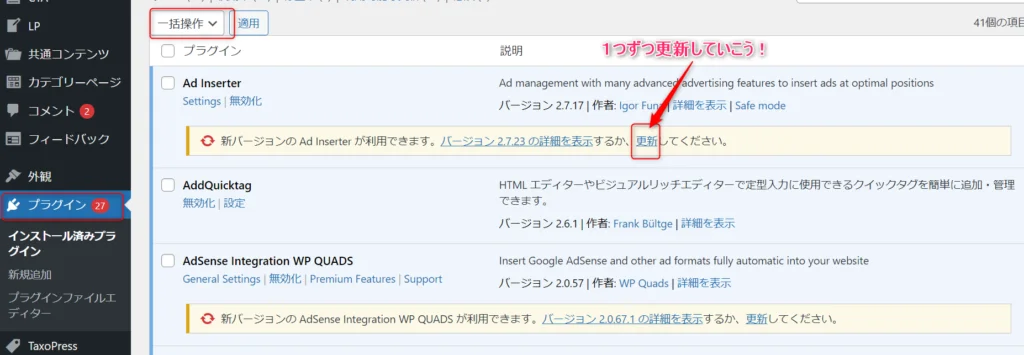
万が一バグが出たときに、「どのプラグインが原因でバグが起きたのか?」を検証することが可能です。
放置ブログに起こり得るトラブル
で、ずっと管理せずに放置していると以下のようなことが起きがちです。多くはプラグインの開発者が更新を辞めてしまったせいで、仕込んだタグが機能しないってことが原因かと思います。
自分がこれまでみてきたのはこんな感じ。
- コメントスパムが100件ぐらいついている
- SNSの連携が機能しなくなっている
- ショートコードが機能しなくなっている
- アクセス解析が反映されなくなっている
放置しておいたブログは簡単なセキュリティ―ソフトを入れておいても海外からのコメントスパムが100件以上ついていたりします。
その場合はもう全部コメントを「delete-all-comments-easily」というプラグインで消すのがおすすめ。
後はSNSの連携は再設定。ショートコードやアクセス解析が反映されない場合は、代用のプラグインを探すしかないですね・・。
そういう意味でも心機一転引っ越しやリダイレクトの方が有効な手段であることもあります。
その他ブログの再開に関するQ&A
- アクセスの全くない記事は削除すべき
-
自分はNOTINDEXにするか別のブログに引っ越します
- 再開したらどれくらいでアクセスが戻りますか?
-
上位の記事の数・キーワード次第です。1カ月やっても全く変わらないとそのドメイン終わってるかも・・
- サーバー更新とドメイン更新忘れた・・・
-
基本諦め。もしかしたらウェイバックに残っているかも。ドメイン復活は別の話なので。cache:https:○○でしらべるとか?
- パスワードもあってるはずだがログインできないんだけど?
-
サーバー会社に聞くべし!もしかしたら不正アクセスでログイン情報書き換えられてるかもよ?





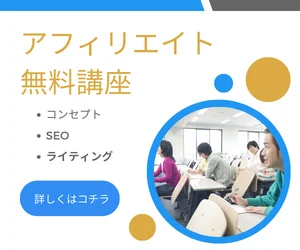




今回の記事で分からないものは質問どうぞ!少しずつ頑張ろう!!